欢迎来到深圳市佳顺优印印刷有限公司 ! 全套自动化生产设备,专业印刷彩盒、画册、不干胶、无碳纸、台历、笔记本等各类印刷。我们竭诚为您服务! 电话/微信:13088800813

欢迎来到深圳市佳顺优印印刷有限公司 ! 全套自动化生产设备,专业印刷彩盒、画册、不干胶、无碳纸、台历、笔记本等各类印刷。我们竭诚为您服务! 电话/微信:13088800813

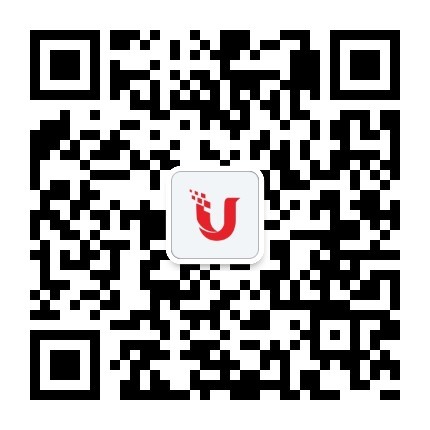
扫码关注佳顺优印

扫码添加微信好友
地址:深圳市宝安区福永街道
白石厦新塘工业园 3栋
优印文化产业园
传真:0755-26405577
手机:13088800813
Q Q:859582168
邮箱:jsys168@qq.com
大家在使用CorelDRAW制图的时候,经常会应用到CorelDRAW工具栏的放大镜工具来对文件进行缩放处理。我们今天将为大家介绍CorelDRAW里面另外一种缩放选项——“视图缩放级别”。
对于熟手来说,这个选项相对于放大镜来说,使用频率低一些,但依然值得新手了解,这样多一点的关联学习,也会加深我们对放大镜工具的理解。下面,我们将对于CorelDRAW 里面的“视图缩放级别”进行详尽阐述。
“视图缩放级别”命令的位置在CorelDRAW界面的标准工具栏里面,有相对应的选项,可以随时调整。如图所示:
.png)
1:CorelDRAW里面关于“视图缩放级别”详解——缩放到合适大小。应用的效果相当于快捷键F4和双击工具栏放大镜的缩放结果,可以看到画板区内外所有的文件,所有文件缩小到视野可见的位置。
.png)
2:CorelDRAW里面关于“视图缩放级别”详解——缩放到页面大小。应用的效果相当于Shift+F4快捷键相似,主要以画板为参照对象进行缩放,显示的也主要是画板内的文件。
.png)
3:CorelDRAW里面关于“视图缩放级别”详解——缩放到页宽大小。如下图所示,主要以画板的左右两边宽度为参照进行缩放到视野可见极致范围,上下高度是否超出视野可见范围,不予理会。
.png)
4:CorelDRAW里面关于“视图缩放级别”详解——缩放到页高大小。如下图所示,主要以画板的上下两边高度为参照进行缩放到视野可见极致范围,左右两边宽度是否超出视野可见范围,不予理会。
.png)
5:CorelDRAW里面关于“视图缩放级别”详解——根据显示的百分比进行大小缩放,也可以在选项框中自定义精确数据进行相应的等比缩放。
.png)
以上是关于CorelDRAW里面“视图缩放级别”选项的全部阐述。与CorelDRAW工具栏的放大镜缩放不一样的是,“视图缩放级别”选项缩放工作时的参照主要依赖于文档的边缘线,而放大镜的缩放工作可以针对画板里面的文件内容进行特写放大。