欢迎来到深圳市佳顺优印印刷有限公司 ! 全套自动化生产设备,专业印刷彩盒、画册、不干胶、无碳纸、台历、笔记本等各类印刷。我们竭诚为您服务! 电话/微信:13088800813

欢迎来到深圳市佳顺优印印刷有限公司 ! 全套自动化生产设备,专业印刷彩盒、画册、不干胶、无碳纸、台历、笔记本等各类印刷。我们竭诚为您服务! 电话/微信:13088800813

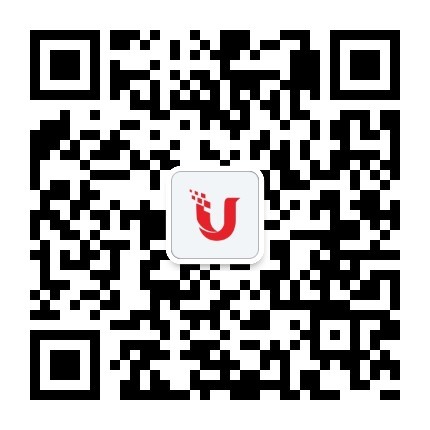
扫码关注佳顺优印

扫码添加微信好友
地址:深圳市宝安区福永街道
白石厦新塘工业园 3栋
优印文化产业园
传真:0755-26405577
手机:13088800813
Q Q:859582168
邮箱:jsys168@qq.com
CorelDRAW“出血线”的精准预设与辅助线便捷操作
CorelDRAW软件是一款制图神器,各个地方都有它的身影。CorelDRAW软件非常适合用于印刷品输出,各种印刷图文制作都依赖于它。所以,我们设计者每次用CorelDRAW制图的一个关键就是要做好“标尺辅助线”设置,以留出“出血线”,方便后期印刷。
接下来,我们将会对CorelDRAW“出血线”精准预设和辅助线便捷操作进行解释,我的版本是CorelDRAW 2020。如下图所示。
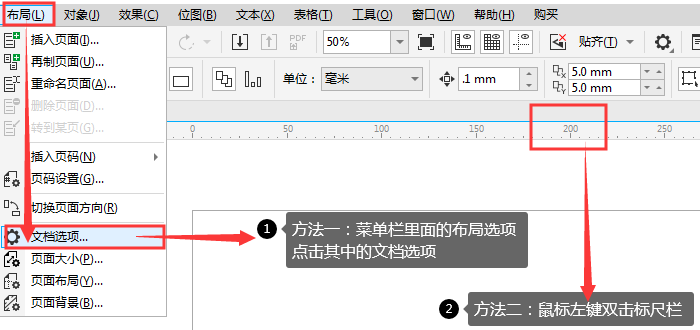 图1:cdr版本图
图1:cdr版本图
一、CorelDRAW里面辅助线的设置位置
CorelDRAW里面设置显示或者隐藏辅助线,是通过菜单栏查看设置的。如下图所示:
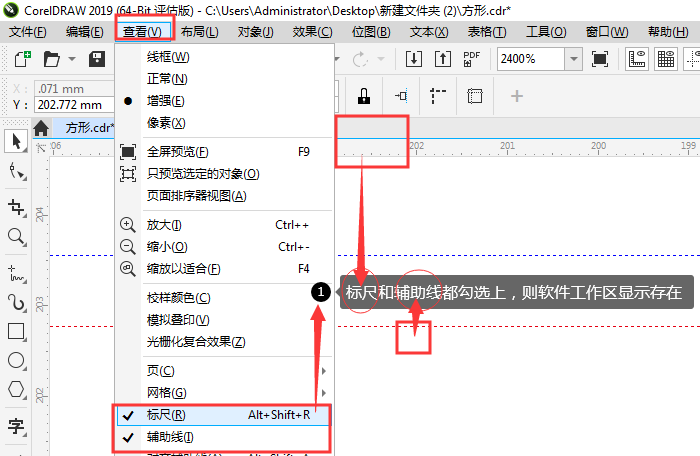 图2:辅助线设置路径图
图2:辅助线设置路径图
二、CorelDRAW里面如何预设添加精准出血线
1:先找到辅助线设置页面,可以通过两种方式打开辅助线选项对话框。点击菜单栏布局——文档选项——辅助线,而我们常用的则是双击标尺自动弹出辅助线相关对话框。如下图所示:
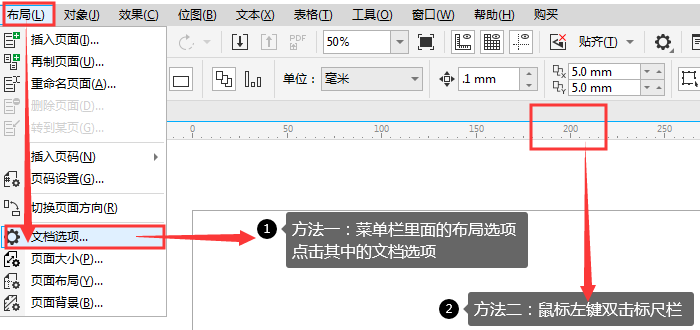 图3:预设辅助线路径图
图3:预设辅助线路径图
2:打开辅助线对话框之后,选择用户自定义选项,进行基础的参数设置。一般我们都会给四条边预留3mm的距离,作为辅助线。也就是广告术语中的“出血线”,用于防止印刷画面溢出,影响成品内容。设置如图:
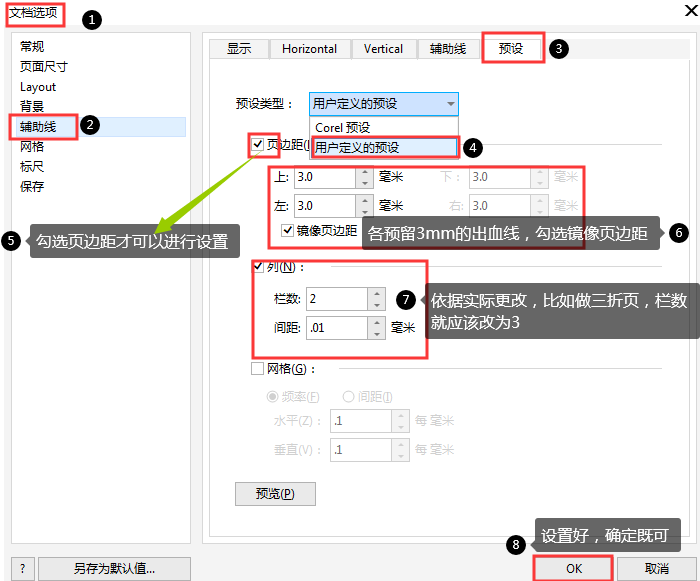 图4:参数设置操作图
图4:参数设置操作图
3:点击确定,这四条精准的出血线就预设完成了,如图。这四条出血线的位置会随着我们CorelDRAW的画板变化而变化,始终保持在距离页面边距3mm的位置。如果移动,会弹出预设警告,作为预设辅助线,大多数情况下,我们都不会去移动它。
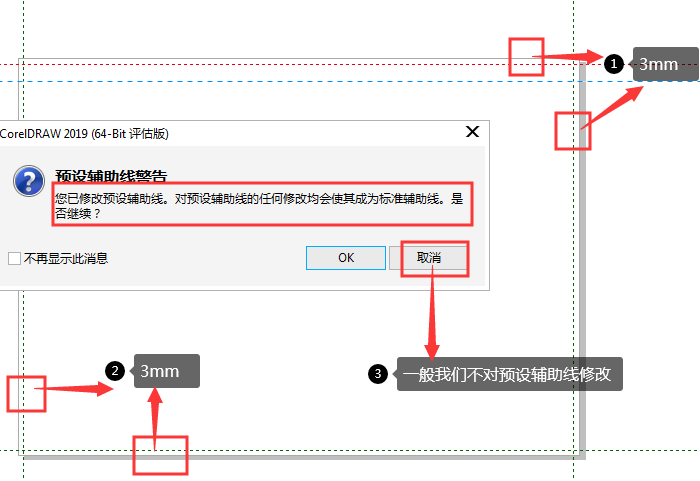 图5:出血线设置展示图
图5:出血线设置展示图
三、CorelDRAW便捷手动添加辅助线
CorelDRAW里面手动添加辅助线十分方便,只需要鼠标左键点击标尺拖动下移或者右移即可完成。也可以依靠参数属性栏的X轴和Y轴输入准确数据,进行精准定位。如下图所示:
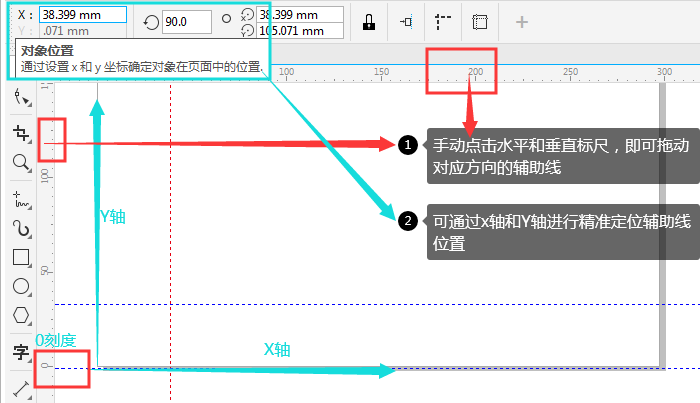 图6:手动设置操作图
图6:手动设置操作图
四、CorelDRAW里面辅助线的基本操作
需要注意的是,通过精准预设的辅助线是呈现蓝色的,而手动添加的则呈现绿色。但是两种方法设定的辅助线,都是一样的基础操作,如下解释。
选定:当辅助线被选定时,都呈现红色。
删除:选中,然后点击键盘上的“Delete”键即可完成。
移动:选定对象,可以辅助线进行旋转,移动等,都在参数属性栏里面作调整。
锁定:当需要框选多个文件时,不希望辅助线被选择上,这时便可以将辅助线全选然后锁定起来,如下解释。
第一步,打开编辑——全选——辅助线对话框。如下图所示:
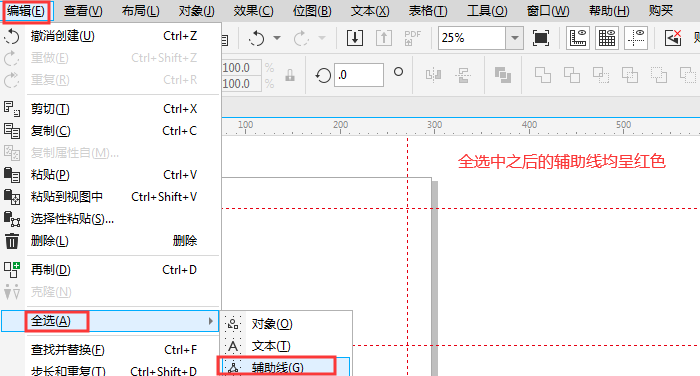 图7:全选设置路径图
图7:全选设置路径图
第二步,鼠标右键点击其中一根辅助线,点击锁定,全部辅助线就锁定起来了。如下图所示:
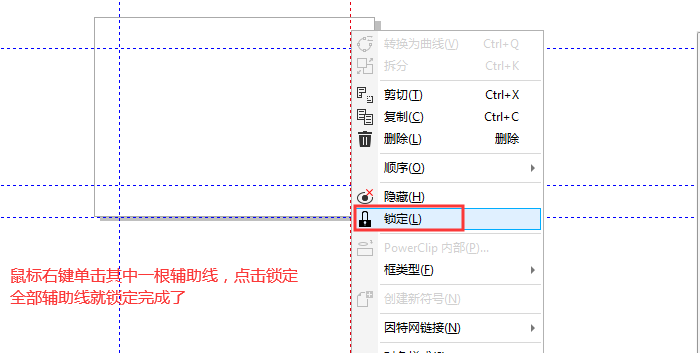 图8:全选锁定操作图
图8:全选锁定操作图
值得留意的是,虽然CorelDRAW的辅助线可以一次性全选然后锁定,但是是不支持一次性解锁的,意思就是,需要对每一根辅助线单独解锁。解锁方法如下图所示:
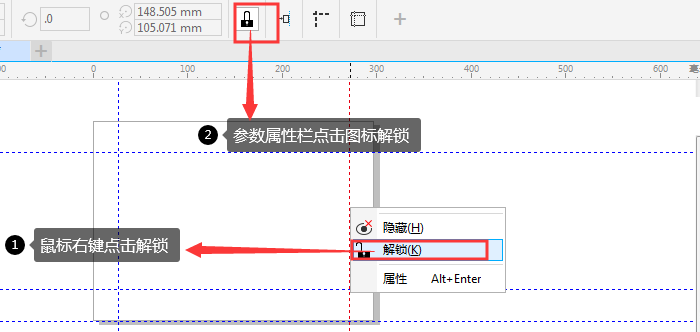 图9:辅助线解锁操作图
图9:辅助线解锁操作图